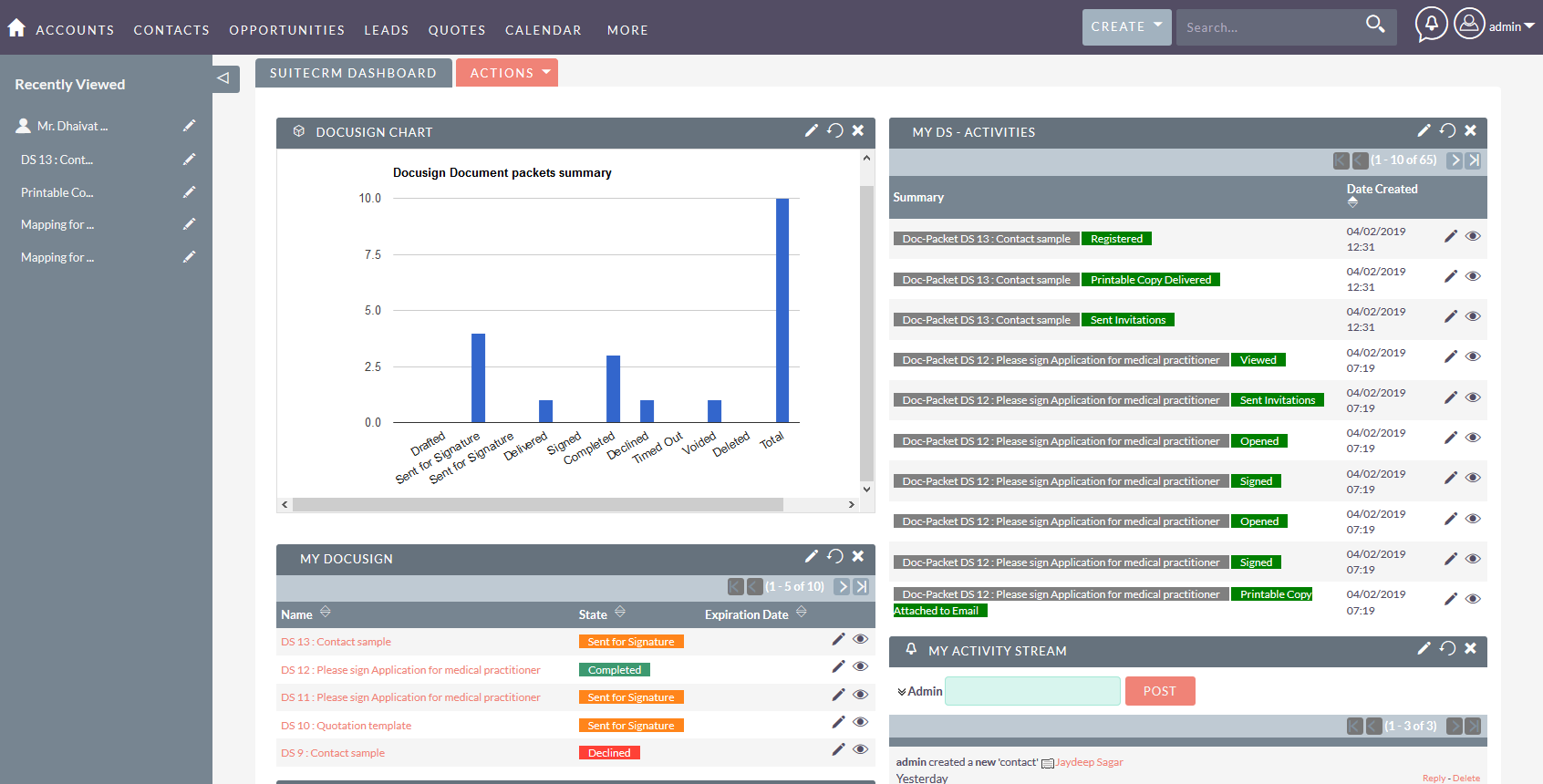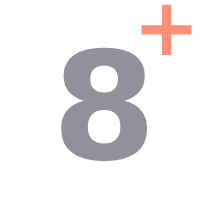Docusign SuiteCRM User Guide
DocuSign SuiteCRM user guide
Navigate to module “DocuSign” and click “Send Doc for Signature”. You will have 2 options to send the document for signature.
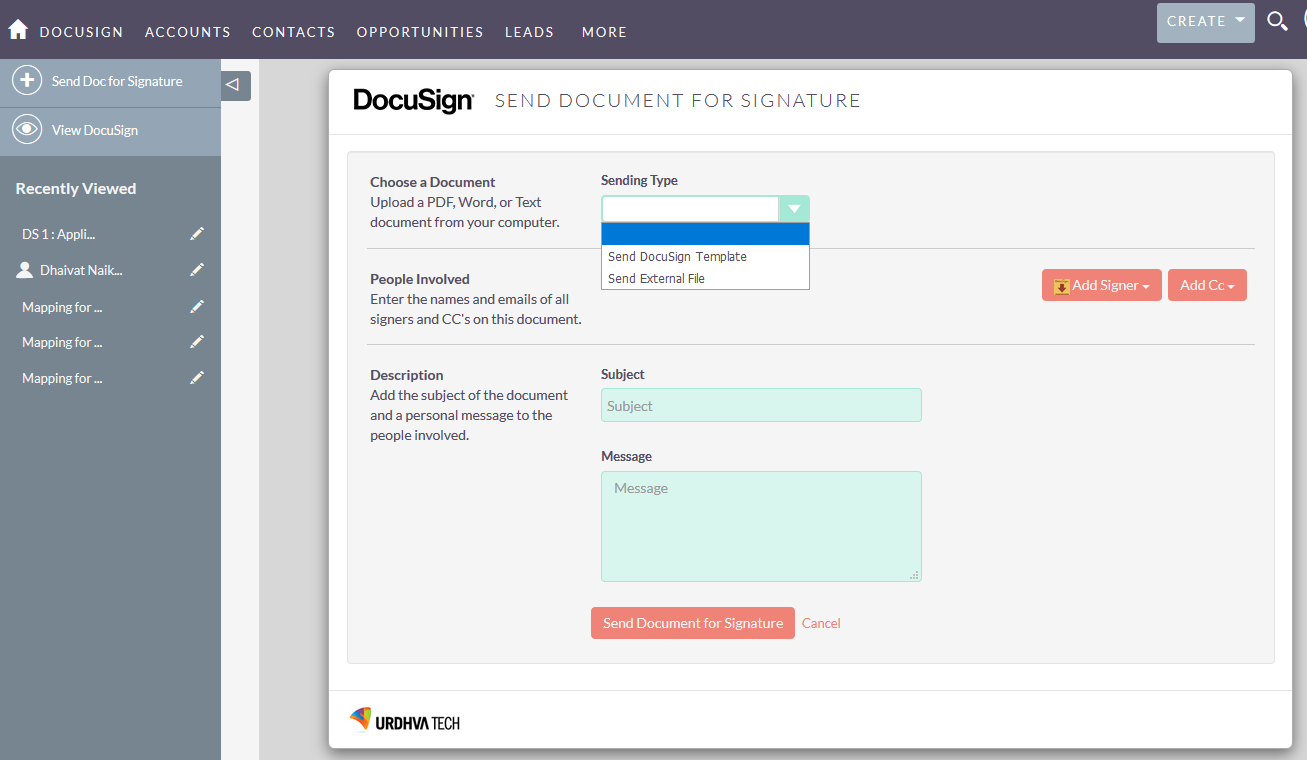
The “Send DocuSign Template” list would show you the list of DocuSign templates that you have created in your DocuSign account. You may choose the desired template and send it to Accounts/Contacts/Leads/Prospects
The “Send External File” lets you send document stored locally to Accounts/Contacts/Leads/Prospects
You may choose “Add Signer” to send it to anyone other then the CRM entity by simply providing the name and email address.
“Add Signer from CRM” would be the CRM entities (Account/Contact/Lead/Prospect) who would be signing the documents.
“Add Cc” would be the entities who will be kept in the Cc for the reference of the document that would be sent for signature.
“Add Cc from CRM” would be the CRM entities (Account/Contact/Lead/Prospect) who will be kept in the Cc for the reference of the document that would be sent for signature.
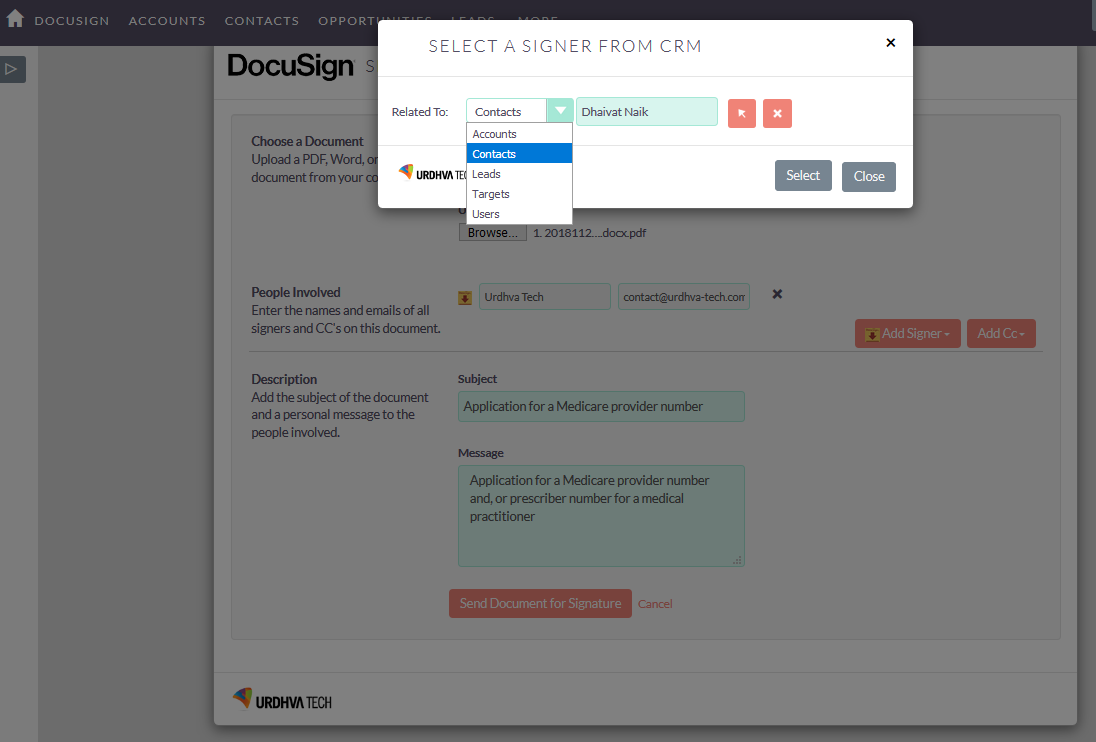
A popup appears allowing user to place the DocuSign fields and Signature box before sending
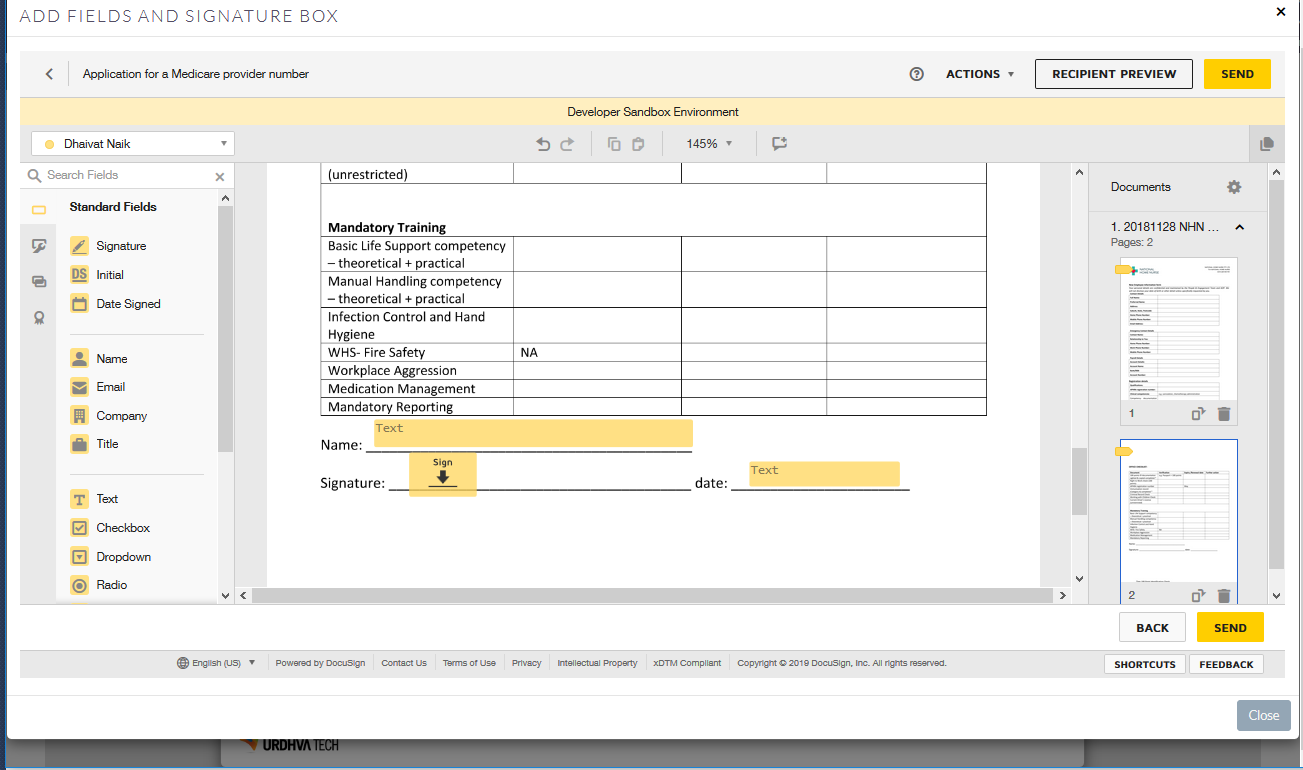
The email gets sent out to the signers for signature.
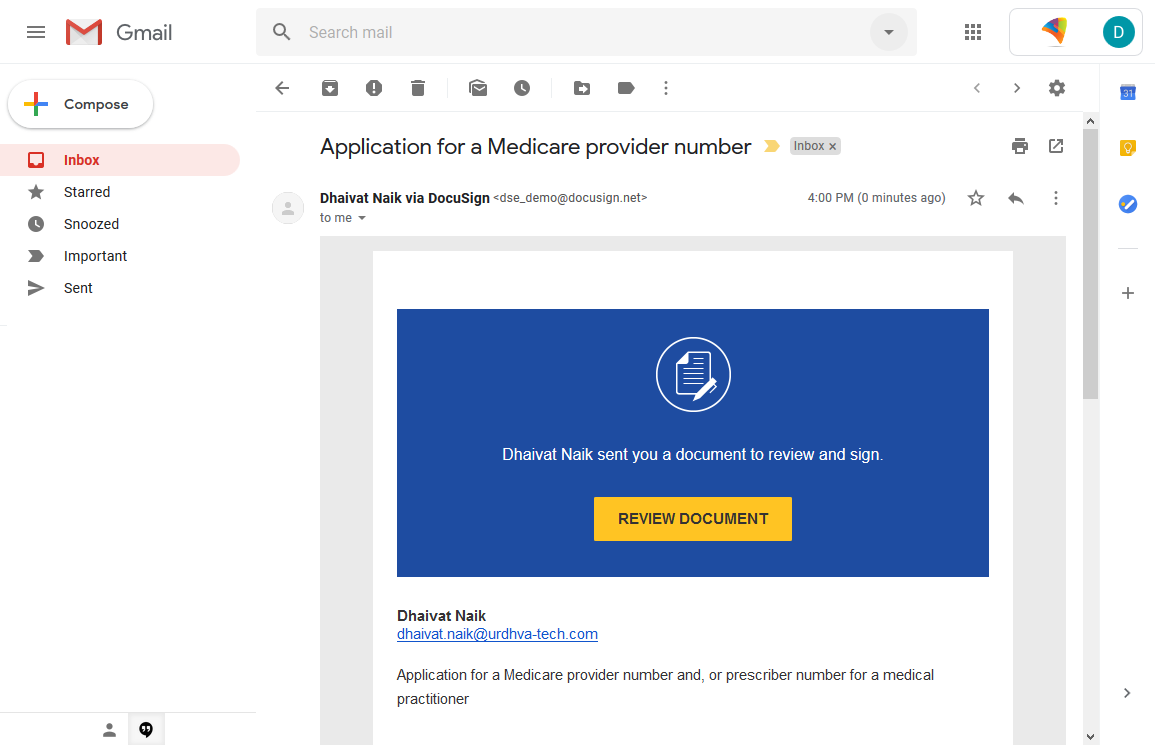
The Signer opens the link to sign the document.
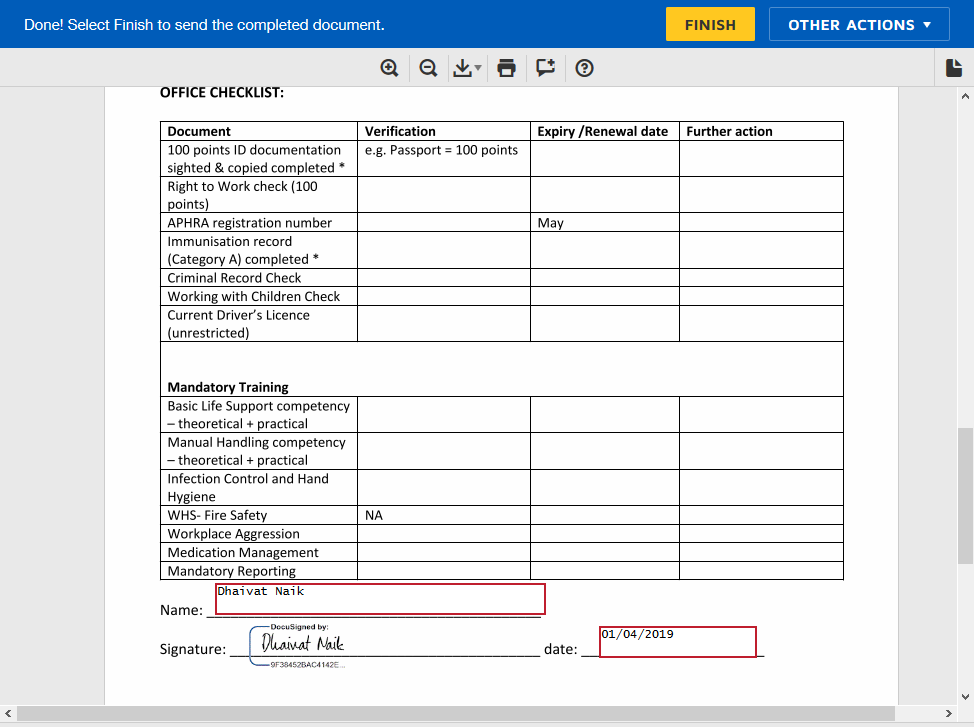
As the document is viewed or signed, the Activities are being logged in the CRM under the “DS-Activities” subpanel and DS Document Envelope and the Status of the Document gets updated as it gets completed.
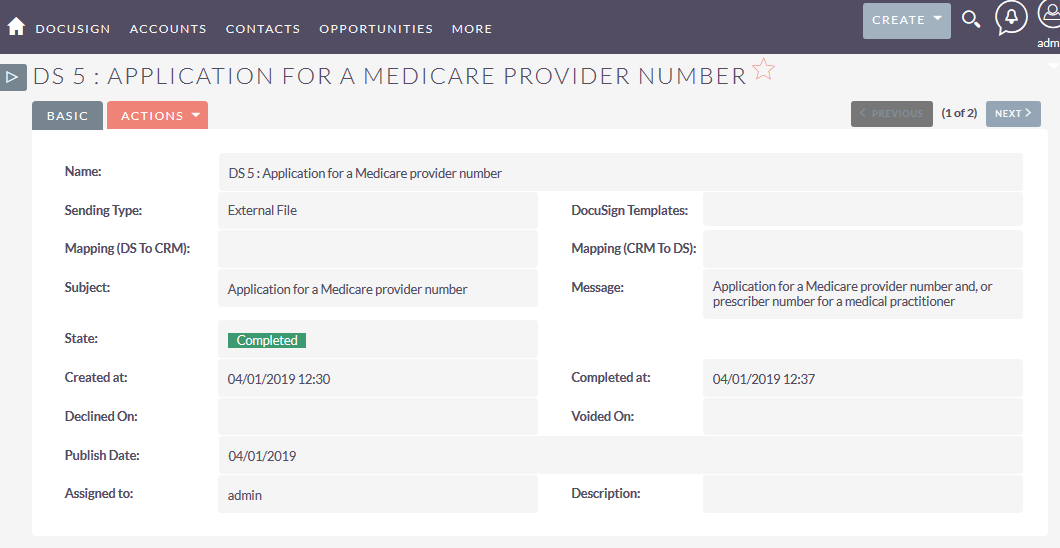
Note : Signed document gets saved as a Notes Attachment in CRM which is related to the Document Envelope.
DS-Activities Subpanel : Lists the activities (Viewed/Signed) happened for the document packet by each signer.
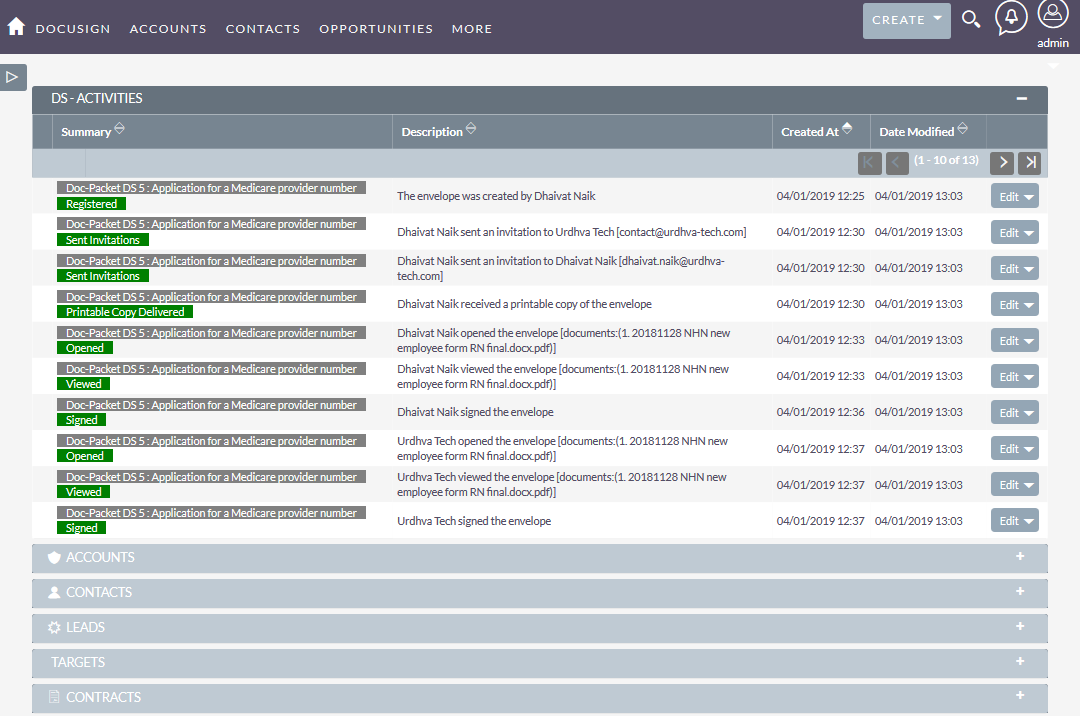
Signers Subpanel : Lists the entities involved with the document for Signing and Cc.

Module list “DocuSign” : Show all the list of the documents sent for signature.
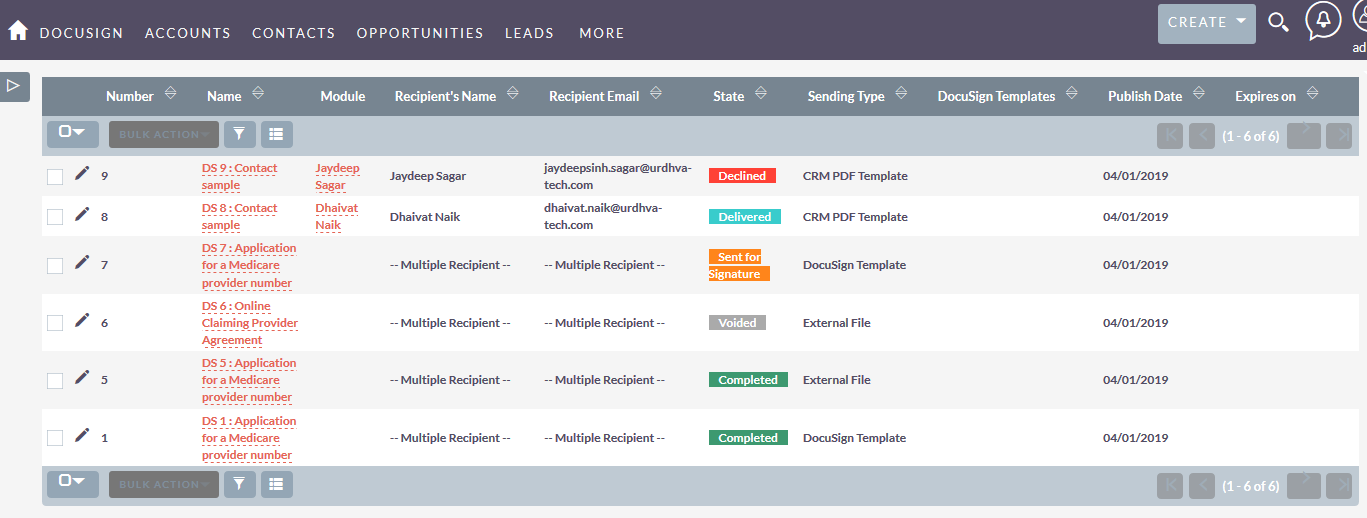
DocuSign Fields Mapping
Map the CRM module fields -> to -> DocuSign and DocuSign -> to -> CRM.
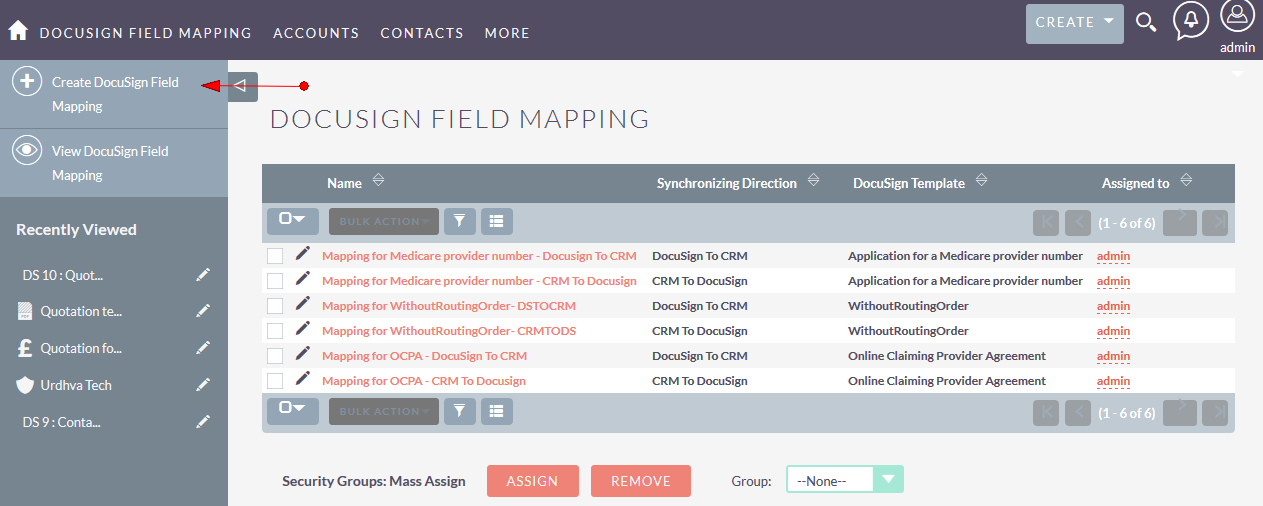
DocuSign supported field types:
Textbox, Checkbox, Radio, SSN, Email, Numbers, Letters, Date, ZIP+4, ZIP
Note : “Dropdown” is not supported, as DocuSign Registered API Library fails when a dropdown is placed on the template
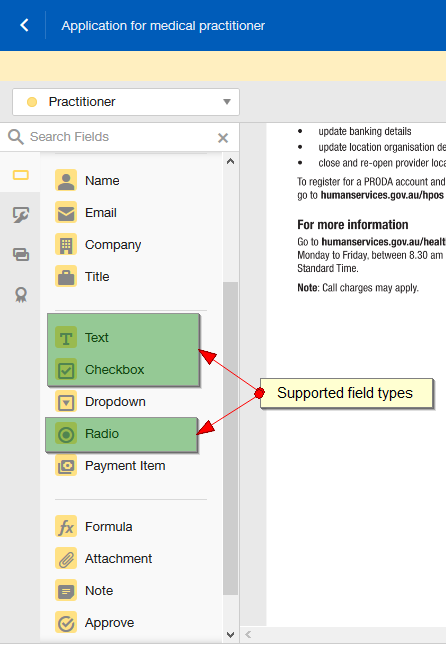
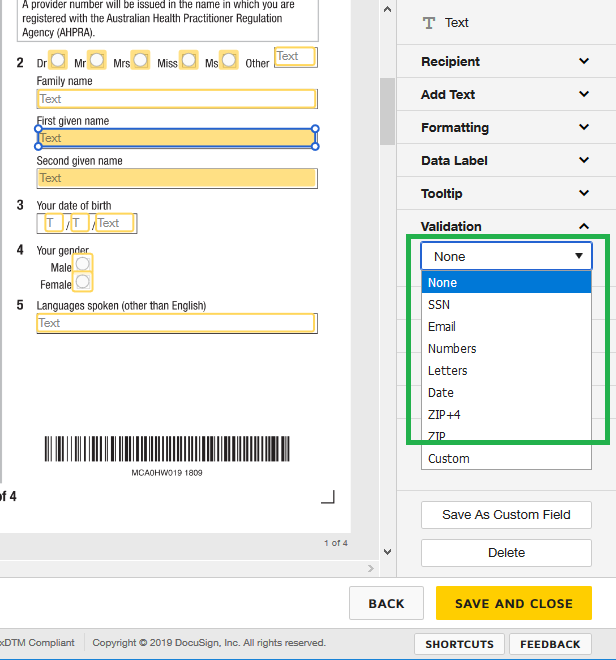
Create a mapping of DocuSign Template roles to the CRM modules with fields to be parsed from CRM to DocuSign
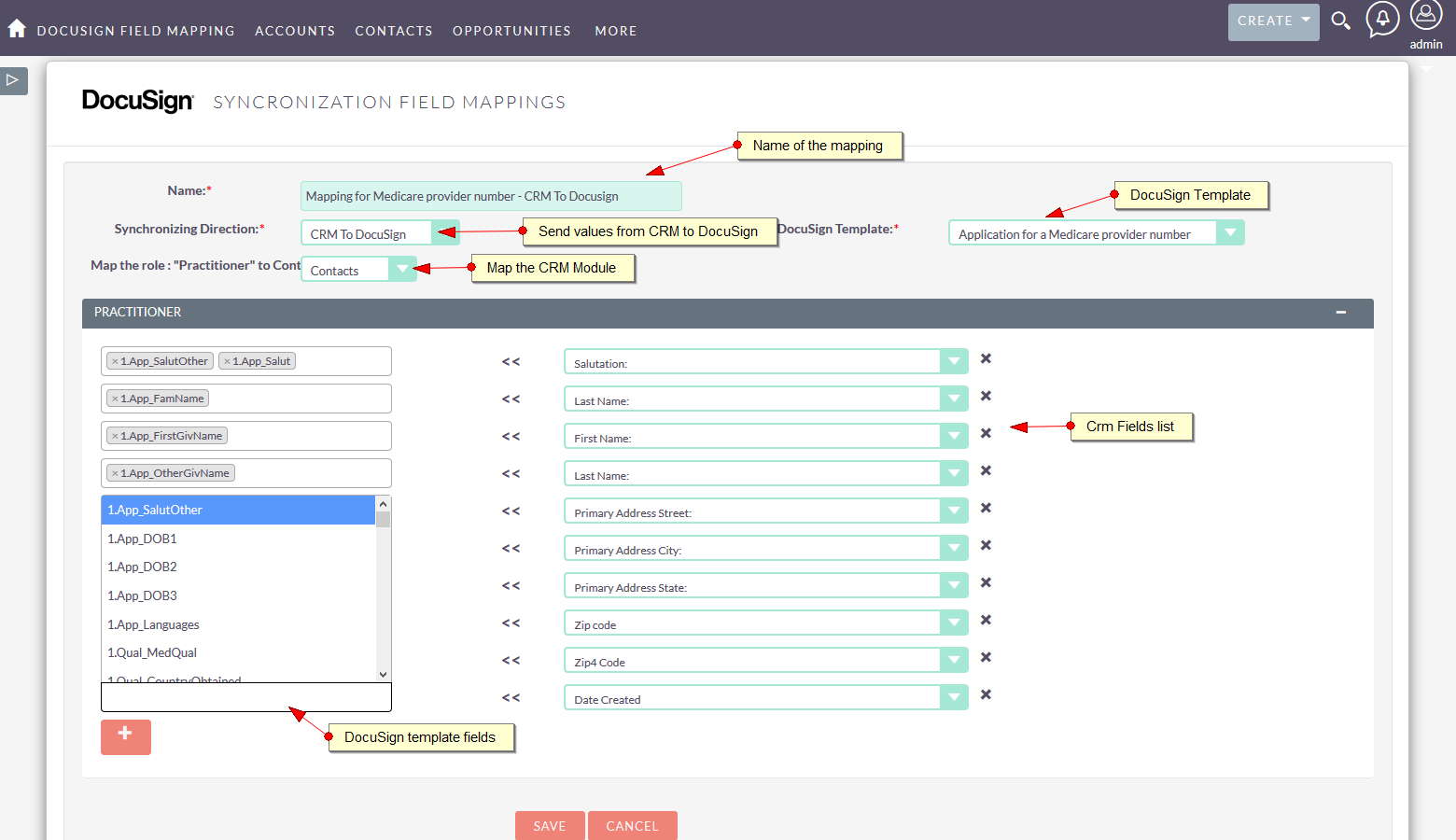
Create a mapping of DocuSign Template roles to the CRM modules with fields to be parsed from DocuSign to CRM
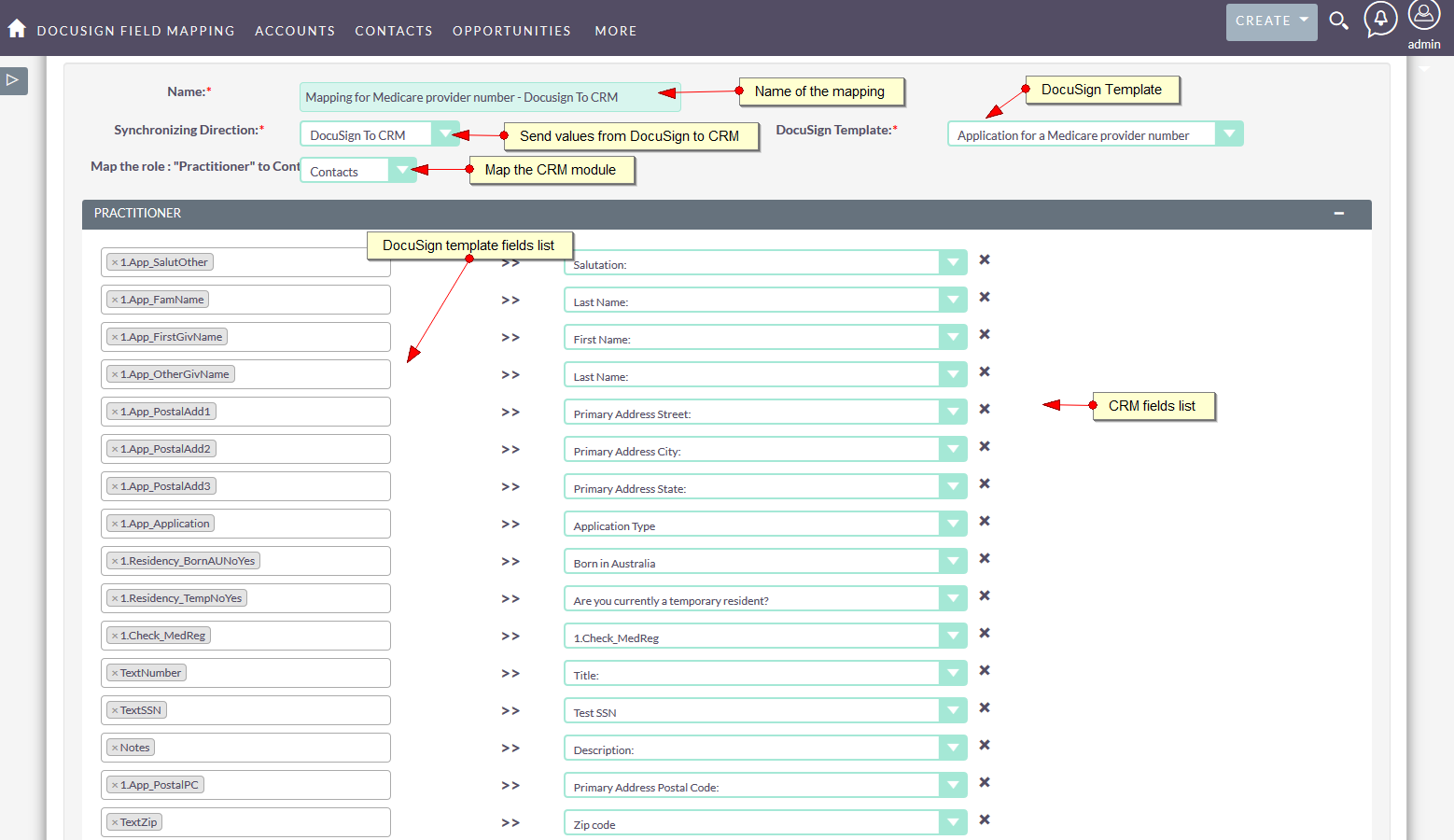
Send DocuSign Template and by selecting the template, mapping and modules
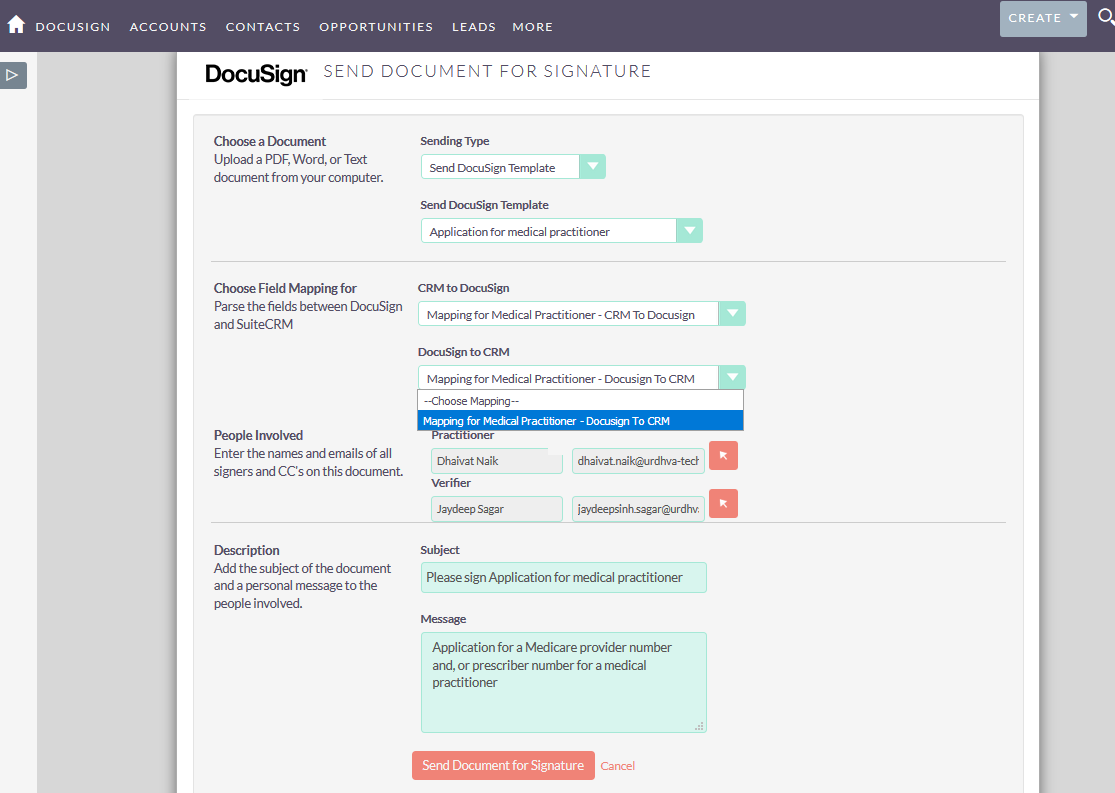
The “Practitioner” received the document for signing with the values populated from CRM’s record
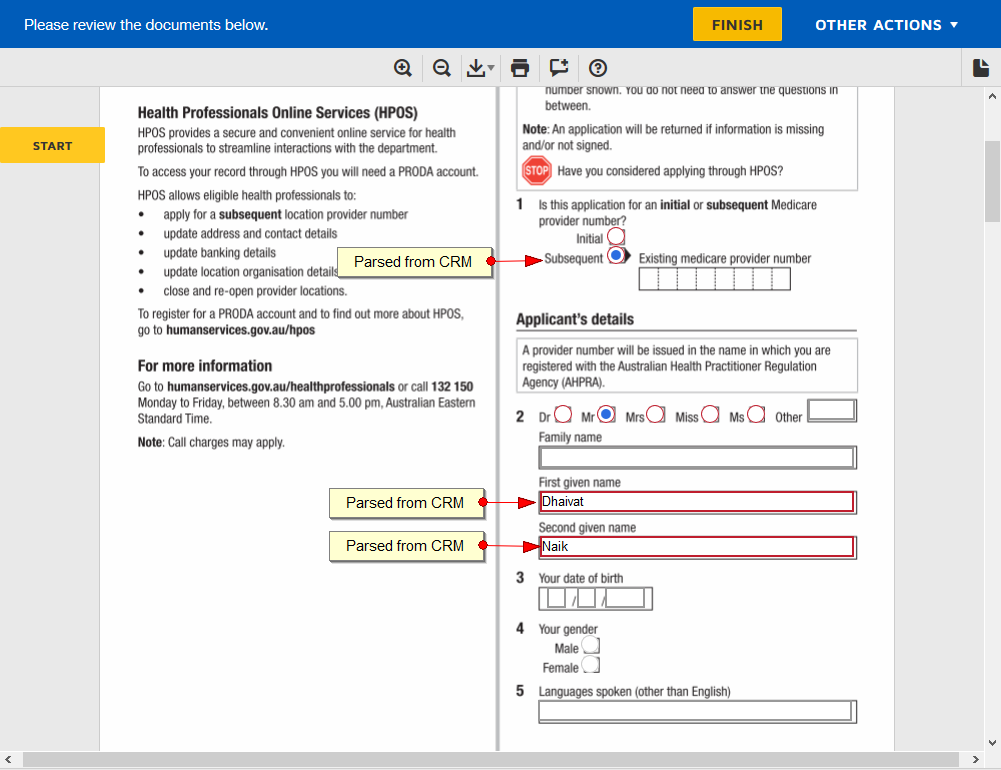
The “Practitioner” completes the document by filling up the fields and signing
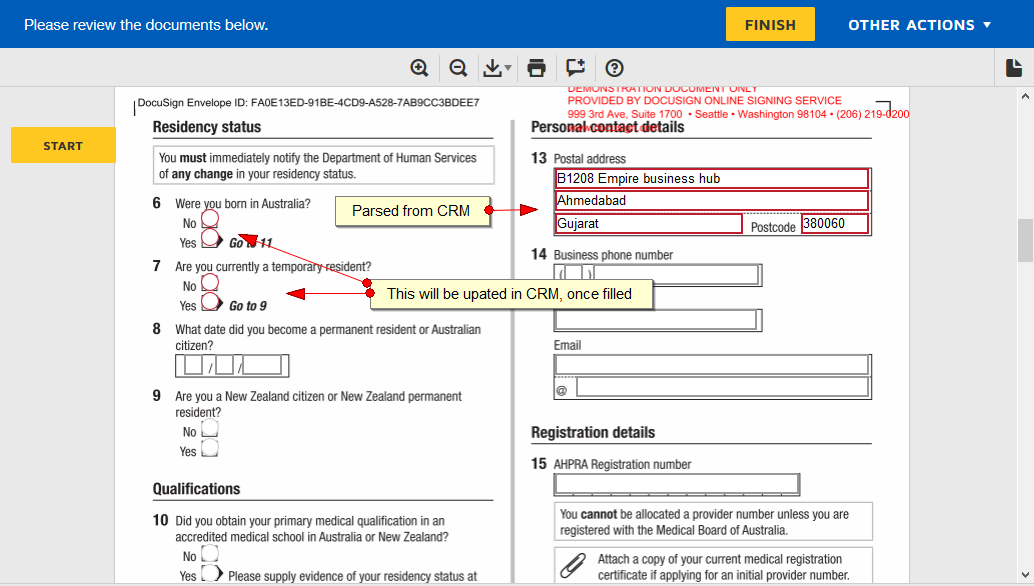
The “Verifier” received the document for signing with the values populated from CRM’s record
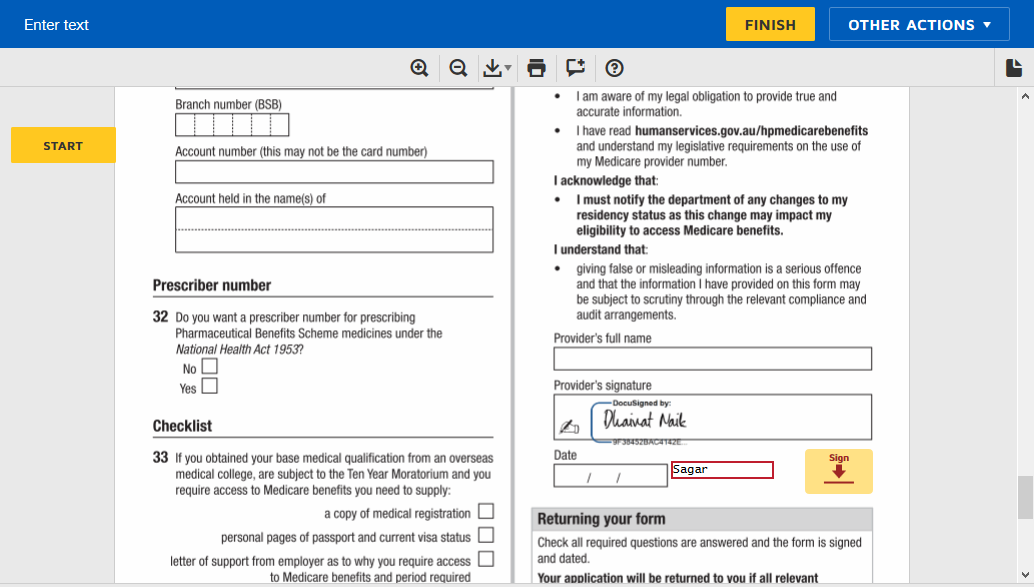
The “Verifier” completes the document by filling up the fields and signing
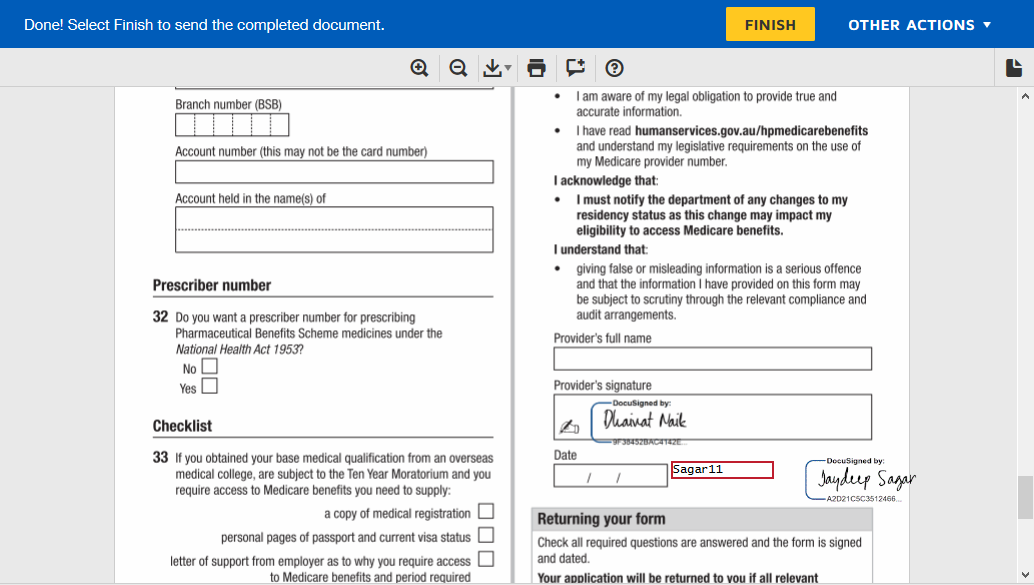
The “Practitioner” & “Verifier” record in CRM gets updated by the inputs provided during the signing process
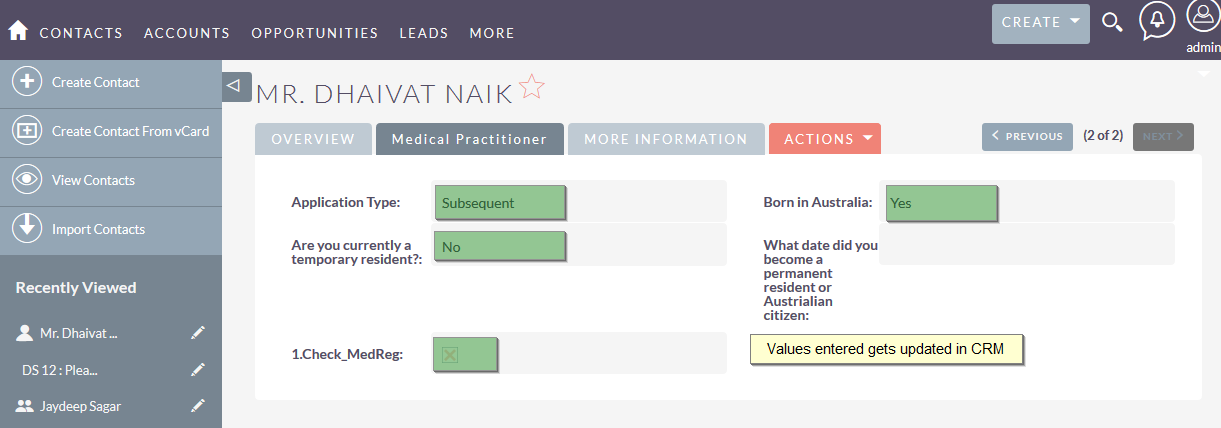
Sending Options Available on Accounts/Contacts/Leads/Prospects
“Send CRM PDF Templates” : Choose the CRM PDF Template, which gets parsed and sent for the signature. You can add the Signature box in your template where you want the Signature to be placed.
Use {DS_BOX}, {DS_INITIAL}, {DS_ASSIGNED_USER_BOX}, {DS_INITIAL_ASSIGNED_USER}, {DS_CURRENT_USER_BOX}, {DS_INITIAL_CURRENT_USER} variables in your PDF Template for capturing the signature on the document.
“Send DocuSign Template” : List of DocuSign templates would be shown and will be available to send for signatures.
“Send External File” : Browse local file and send it for signature. Supported file types, .doc, .docx, .pdf
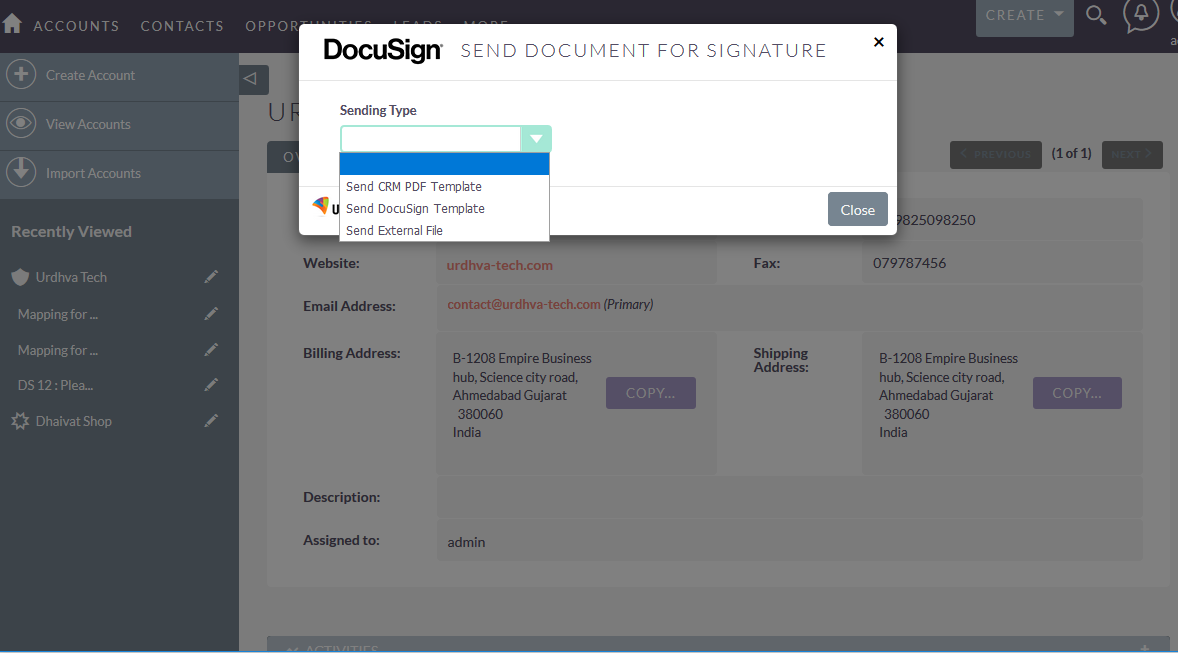
Sending Option Available for Quotes and Contracts
“Send CRM PDF Templates” : Choose the CRM PDF Template, which gets parsed and sent for the signature.
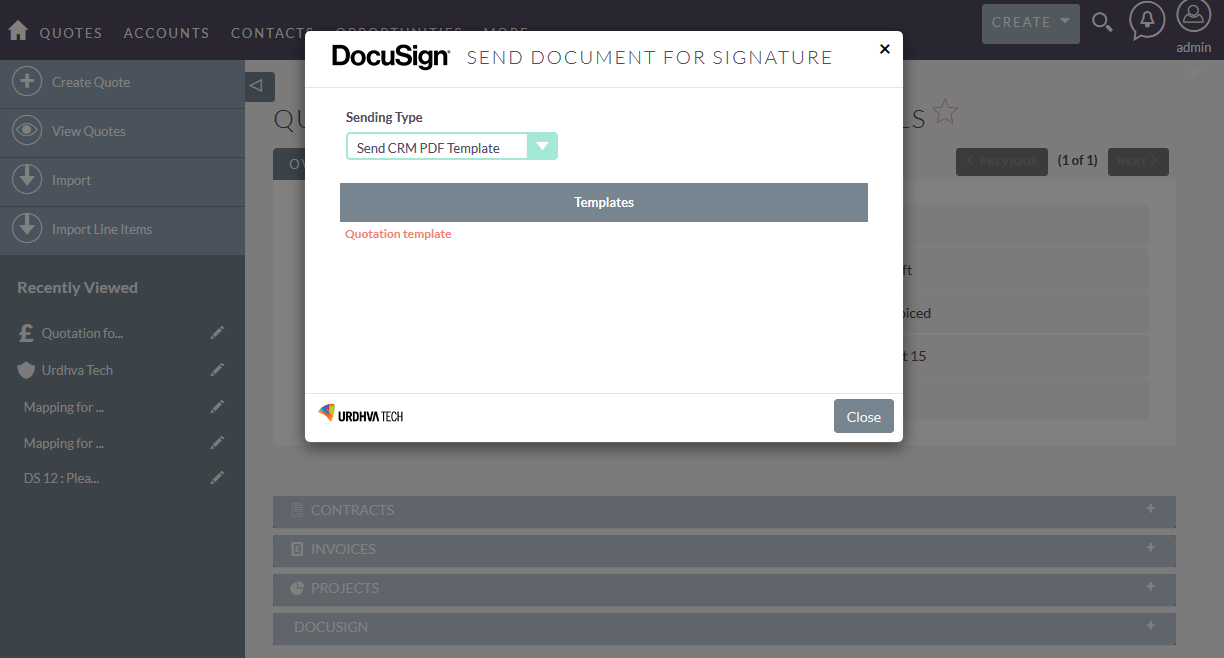
You can add the Signature box in your template where you want the Signature to be placed. Followings are the variables in your PDF Template for capturing the signature on the document.
(1) {DS_BOX}: This variable is used for capturing the signature of the client.
(2) {DS_INITIAL}: This variable is used for capturing the initial of the client.
(3) {DS_ASSIGNED_USER_BOX}: This variable is used for capturing the signature of the assigned user of the CRM record.
(4) {DS_INITIAL_ASSIGNED_USER}: This variable is used for capturing the initial of the assigned user of the CRM record.
(5) {DS_CURRENT_USER_BOX}: This variable is used for capturing the signature of logged in user of the CRM.
(6) {DS_INITIAL_CURRENT_USER}: This variable is used for capturing the initial of logged in user of the CRM.
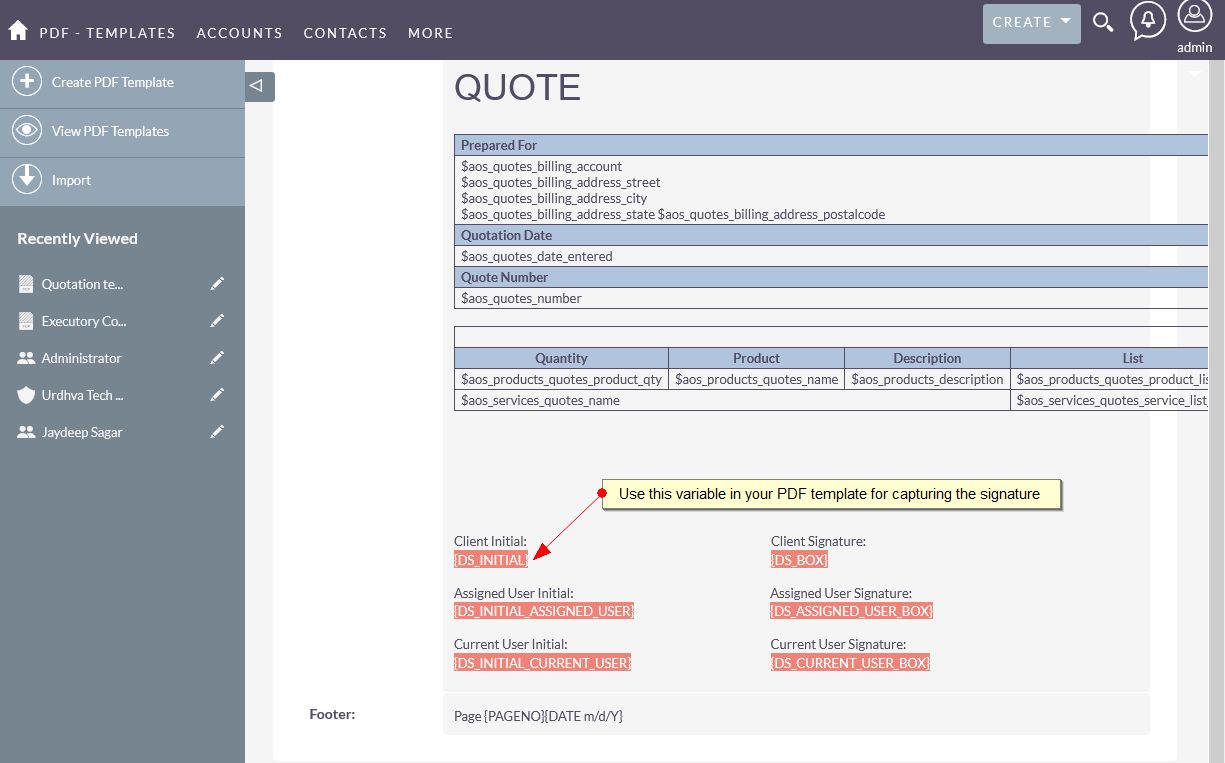
The sent Quote/Contract using the CRM PDF template with signature box would be parsed on DocuSign, as shown below
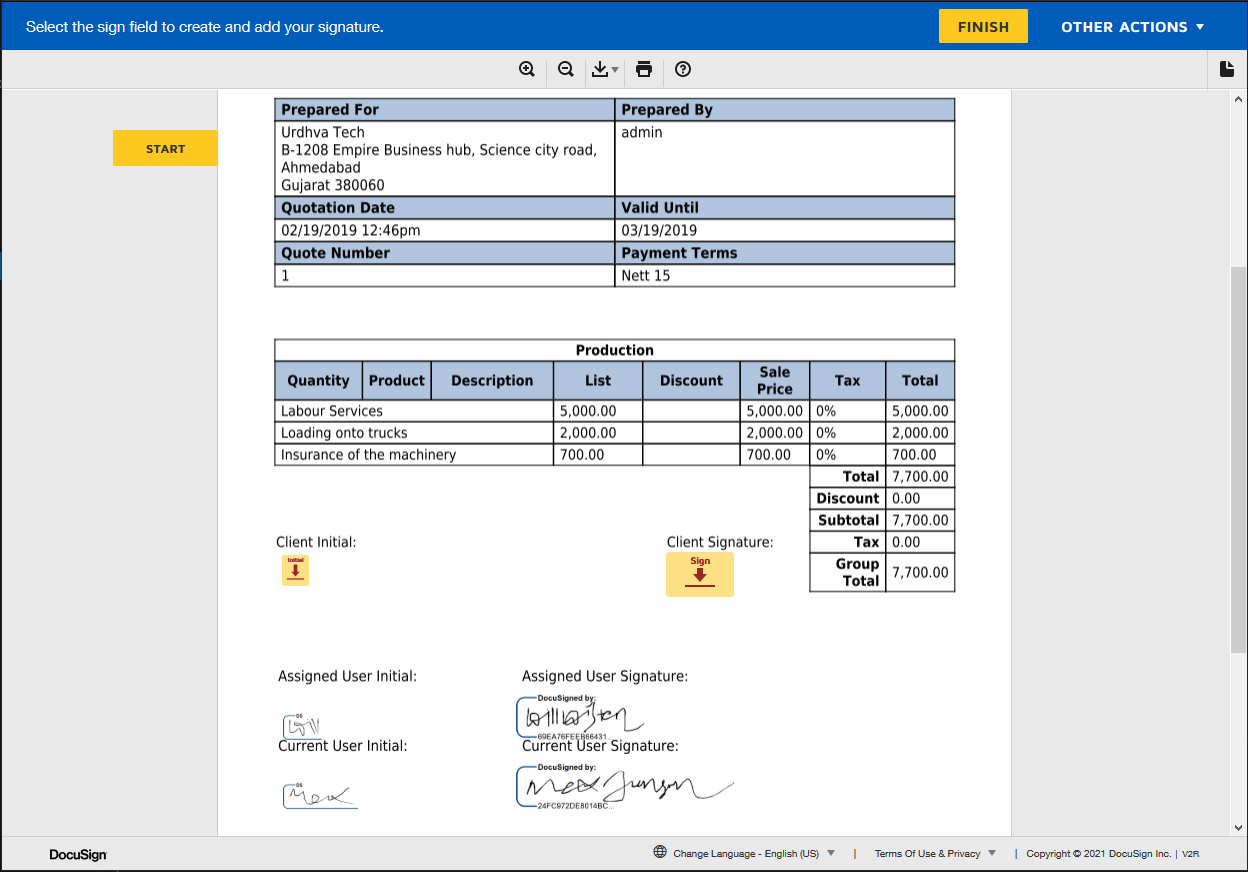
Dashboard: Chart and DS – Activities